Installing Subversion to Windows Vista
In a previous article, I installed Subversion and TortoiseSVN to a Windows XP Home Edition machine. Later, I upgraded the installation. This time I'll be installing Subversion on a Windows Vista Ultimate SP1 machine.
The setup
The system I'm using is a HP Pavilion a6360t, with 4GB install RAM, 2.20 GHz, with two cores, running Windows Vista Ultimate SP1, 32-bit.
I'm already running IIS 7, so I won't be installing Apache to run Subversion.
Downloading Subversion
On the official Subversion site, downloads can be found under Getting Subversion > Downloads. I went for the "friendly Installer program" link, and downloaded the file svn-1.4.6-setup.exe.
Installing Subversion
Unless you've turned it off, trying to run the installer will prompt you if you want to allow access to your computer. You do.
Continue through the installer screens, setting up Subversion as you'd like.
I opted to install in the default directory of C:\Program Files\Subversion\ but without the desktop or quick launch icons.
Install screens
Below are the screens from the installer for Subversion 1.4.6.
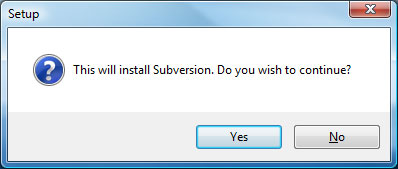
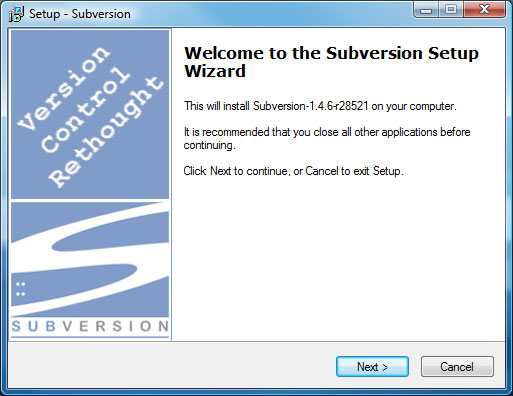
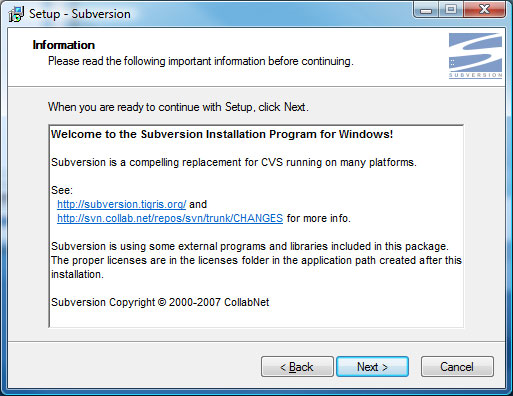
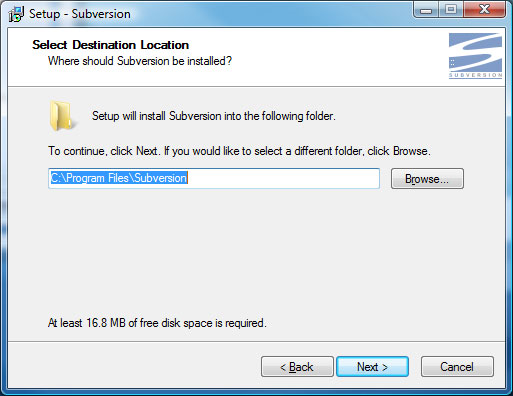
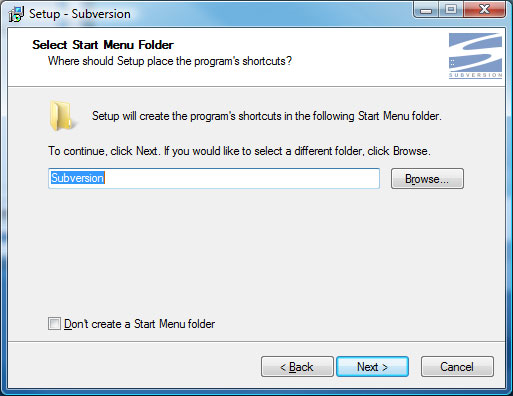
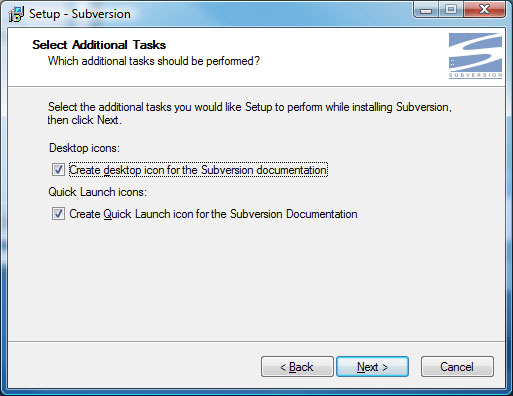
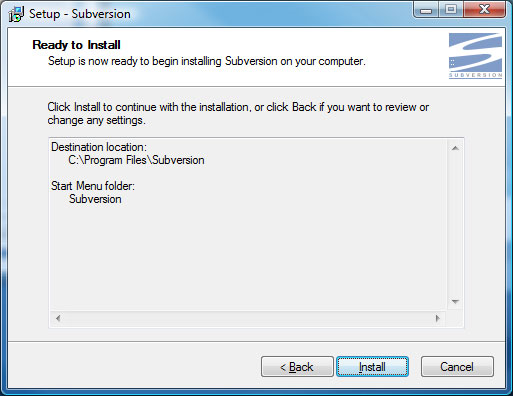
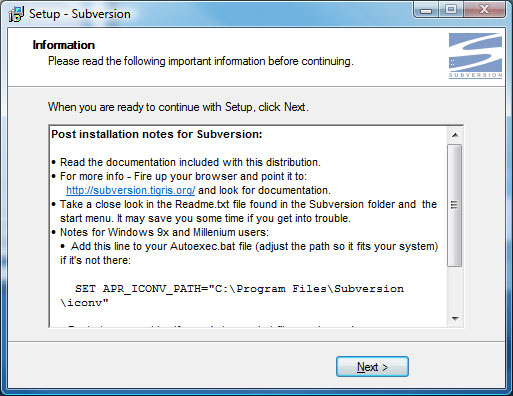
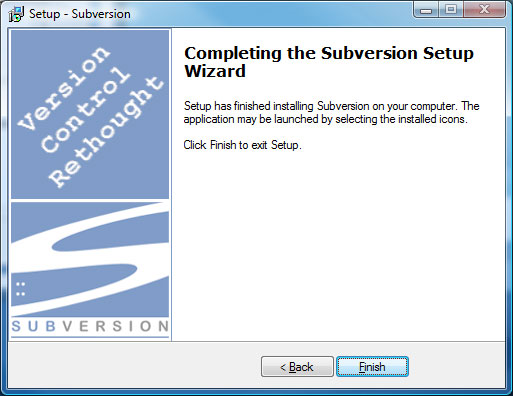
Post-Installation
If you run the following command at a prompt, you can verify that your installation is complete. To run a command, select the Run command from the Start menu, or use the Start Search and type cmd.
svnadmin ?Assuming you see a listing of available subcommands, you should be set.
At this point, I've covered what I need to for installing Subversion to Windows Vista.
Next time I'll be covering TortoiseSVN, which will allow direct integration with Windows Explorer.
Search
Links of Note
Support This Site
If my blog was helpful to you, then please consider visiting my Amazon Wishlist.